How to insert a row in google docs, how to insert row in google docs shortcut, how to insert row in google docs, how to insert row in excel shortcut, how to insert row in word, how to insert row in google sheets, how to insert row in excel with formula, how to insert row in excel with keyboard, how to insert rows and columns in excel, how to insert emoji in outlook, how to insert a check box in excel, how to take a screenshot,
When it comes to creating professional documents using collaborative tools, Google Docs stands tall among its peers. This cloud-based platform makes it easy for multiple users to work on a document in real-time, without worrying about version control. One powerful feature of Google Docs is its table functionality, which allows users to organize data in an easy-to-read format. In this post, we will explain how to insert a new row to a table in Google Docs, step-by-step.
The Importance of Tables in Google Docs
Tables are an essential feature of Google Docs, particularly for users who frequently work with data. Tables appear in a structured format with rows and columns, which makes it easy to organize information in a clear and concise manner. With Google Docs, creating a table is just a few clicks away. As users input data within the table, it expands with each additional row. However, if you need to insert a new row in the middle of a table, you may encounter a few challenges. We will address these challenges in the steps below.
Step-by-Step Guide to Adding a Row to a Table in Google Docs
The following are the steps to take to add a row to a table in Google Docs:
Step 1: Select the Table
The first step to adding a new row is to select the table. Users can select the table by clicking anywhere in the table's borders. When a table is selected, users can see a horizontal line above the first row and a vertical line to the left of the first column.
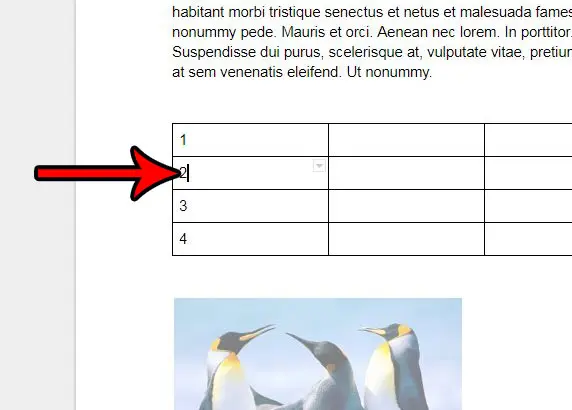
Step 2: Insert the New Row
After selecting the table, move your cursor to the row you wish to add a new row to. If you want to add a new row above a specific row, click on that row. If you want to add a new row below a specific row, click below that row. After positioning your cursor where you want to insert the new row, right-click and select the "Insert row above" or "Insert row below" option.
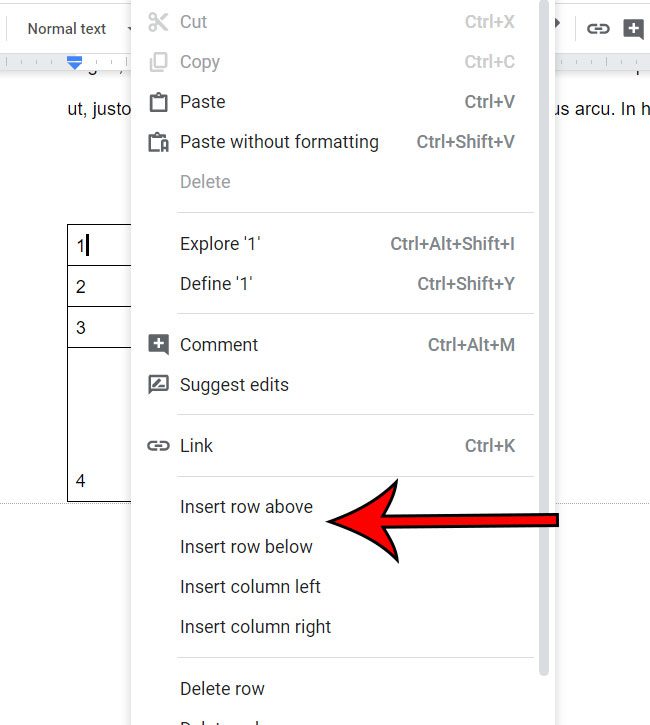
Step 3: Edit the New Row
After inserting a new row, users can enter new data into the cells within the new row. Users can also copy-paste data from the previous row or other sources. If users want to make changes to the new row, they can also do so by right-clicking and selecting options such as "Delete row" or "Merge cells."
Conclusion
Inserting a new row in a table within Google Docs may be tricky at first. However, Google's intuitive user interface and step-by-step guide makes it straightforward for users who wish to add a new row to an existing table. Tables can help users organize data in an easy-to-read manner, which is essential when working with large amounts of information. Users should familiarize themselves with Google Docs' table functionality to take advantage of all the collaborative features Google Docs has to offer.
Also read:
.Blog Archive
-
▼
2023
(106)
-
▼
May
(62)
- Cost To Fix Computer Screen
- Maytag Bravos Repair Manual
- How To Change Pdf File Name In Adobe
- How To Delete Facebook Messenger Messages
- How To Insert Row In Google Docs On Mac
- How To Jailbreak Chatgpt
- Delete Page In Word Vba
- How To Play Xylophone Happy Birthday
- How To Find Percent Zinc
- How To Edit Pdf File Using Microsoft Edge
- How To Get My Iphone Xr Unlocked
- How To Remove A Kindle Book
- How To Edit Pdf File Using Adobe Reader
- Pokemon Go Alolan Marowak Weakness
- How To Blur Regular Photo On Iphone
- Hairstyle For Engagement Pictures
- New Sahid Kapoor Hair Style
- How To Change File Extension Name In Iphone
- How To Connect A Ps4 Controller To The Pc
- Otterbox Commuter Series Wallet Case
- How To Restart Iphone Video
- Minecraft Jammy Furniture Mod 1.6.4
- The Mummy Ride At Universal Studios
- Intel Plan To Leapfrog Chipmaking Rivals
- Spiderman Civil War Minecraft Skin
- Dji Mavic Air 2 Return To Home
- Average Cost Of Screen Repair
- Benjamin Keough The Voice
- Dave Chappelle On Smollett
- Honda Mats For Civic
- Best Laptop Under $500 Cnet
- Final Fantasy Brave Exvius Ordol Port
- Amtrak Sleeper Car Routes
- How Much Does It Cost To Fix A Computer
- Neil Patrick Harris Instagram
- Why Does My Jbl Speaker Keep Turning Off
- Hp Spectre X360 Pen Compatibility
- Cox Preferred 150 Upload Speed
- Vizio Tv V Series 50
- How To Pick A Door Lock With Bobby Pins
- How To Transfer Photos From Motorola Razr V3 To Co...
- Massage License In California
- Wyze App For Fire Tablet
- How To Get Oak's Letter In Bdsp
- Smart Watch Wear Os
- Slicked-back Hair Womens Ponytail
- Weather Tech Mats For Honda Crv
- Natures Promise Soy Milk
- Whirlpool Gas Water Heater Reset Button
- Traditional Korean Food Recipes
- Amazon Echo Show Vs Lenovo Smart Display
- Juicy Smollett Dave Chappelle
- Baking Recipes Change Kitchen Game
- Mandlikova Of Tennis Crossword Clue
- Youtuber Skin Pack Minecraft Education Edition
- Cnet Review Galaxy S8
- Macos Control Spatial Audio Features
- How Do I Add Family To Apple Music
- How To Access Route 224 Bdsp
- Intel Thunderbolt Pushes Into Fast Usb
- Moto X Style Verizon
- Travel Bullet Journal Ideas
-
▼
May
(62)
Total Pageviews
Search This Blog
Popular Posts
-
Dji mavic air 2 fly more combo, dji mavic air 2 drone, dji mavic air 2 reviews, dji mavic air 2 for sale, dji mavic air 2, dji mavic air 2s,...
-
Spiderman skin for minecraft, classic spiderman minecraft skin, spiderman minecraft skin download, is spiderman in civil war, marvel civil w...
-
Happy new year speech, zelensky new year speech, putin new year speech, biden new year speech, happy new year, chinese new year, happy new y...
